How to add a child account to your Windows 11 PC
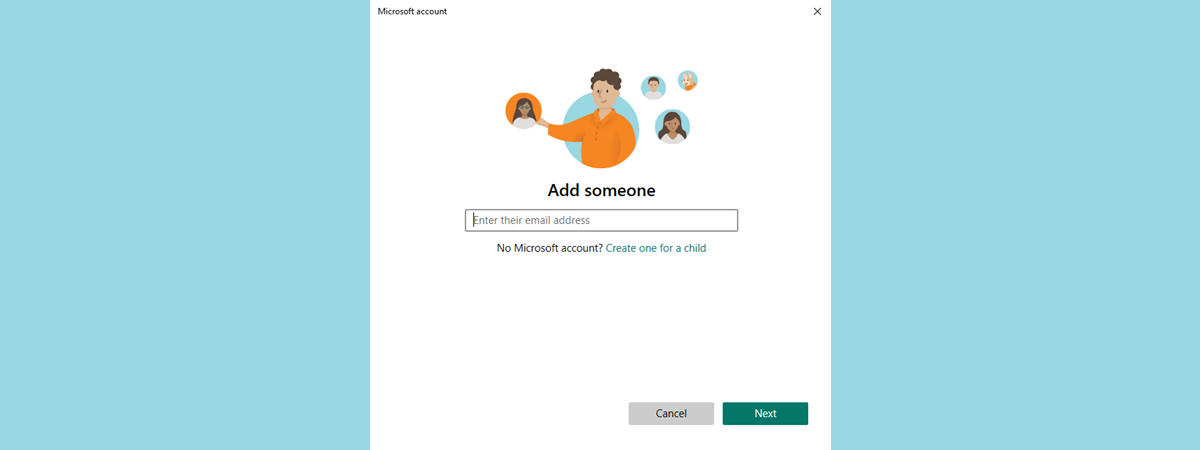
Microsoft has continuously refined its family features, and Windows 11 makes setting up a child account even smoother and more user-friendly than before. If you’re wondering, “Does Windows 11 have a kids mode?”, the answer is yes, thanks to its Family Safety features. If you’re curious about how to set up a Windows 11 laptop for a child or how to create a child account on your PC, this guide covers the entire process clearly, including how to create a child account even if your child doesn’t yet have an email address. Let’s begin:
Open the Family settings in Windows 11
To start setting up your child’s account, click or tap on the Start button and select Settings, or simply press Windows + I to open the Settings app directly. Then, select the Accounts category from the left sidebar.
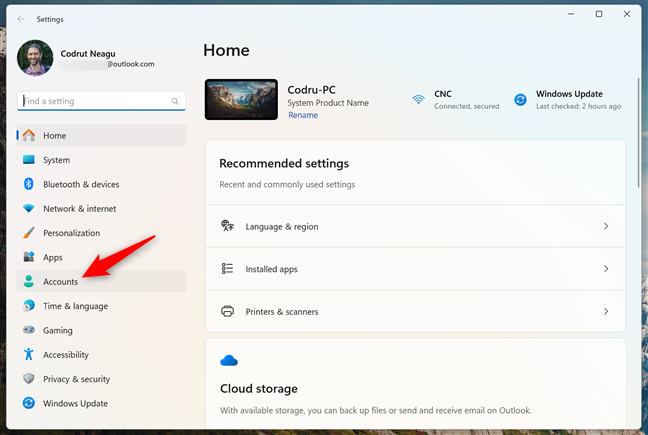
Open Settings and go to Accounts
Next, choose the Family section on the right pane.
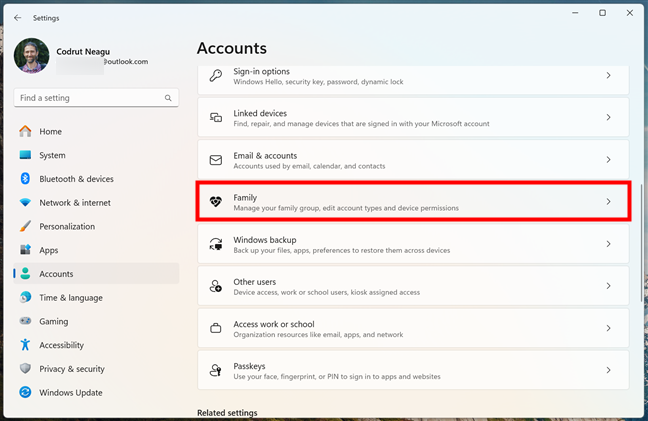
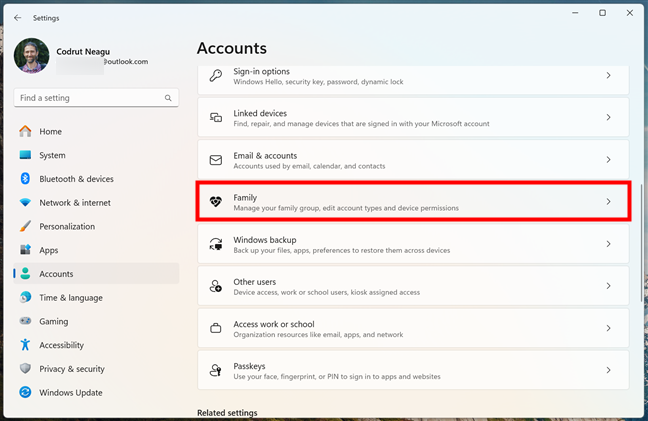
Access the Family settings in Windows 11
Then, click the Add someone button in Your family section.
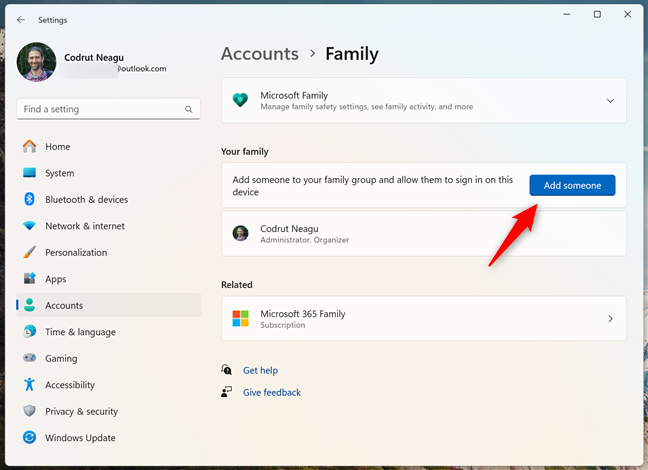
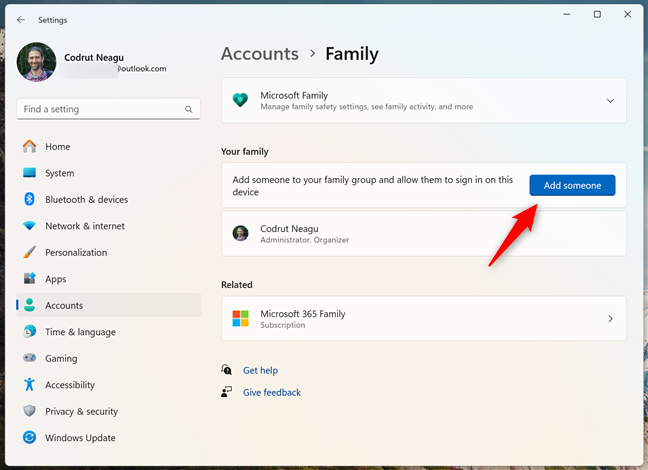
Click the Add someone button
Adding a child who already has a Microsoft account
A new window will appear, asking you to add someone to your family. If your child already has a Microsoft account (perhaps they use it for Xbox, Outlook.com, OneDrive, or other Microsoft services), you can proceed by entering their existing email address.
Type your child’s email into the provided field, then click Next.
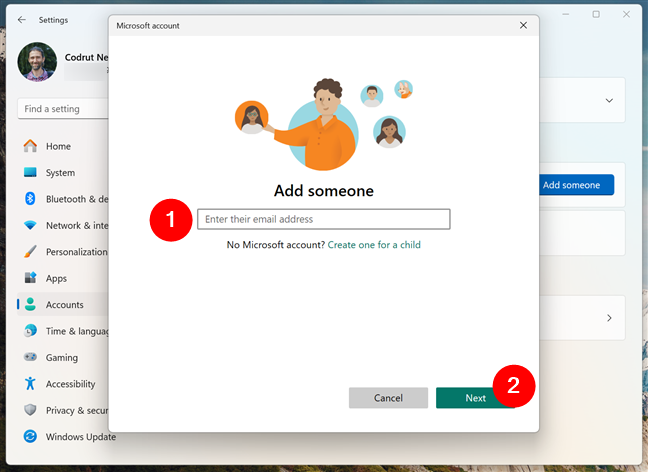
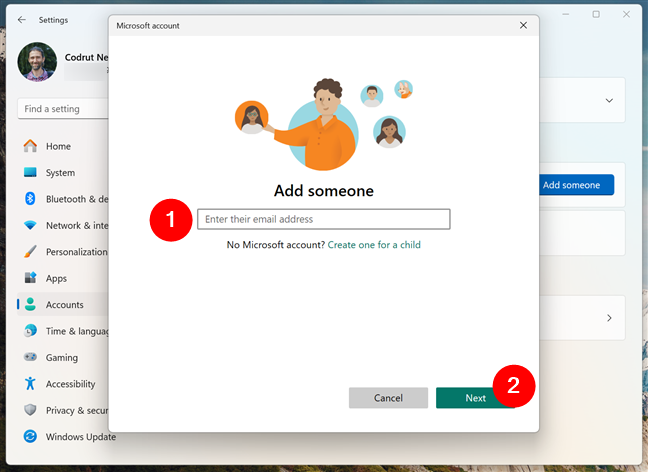
Enter the kid’s email address and press Next
You then need to confirm the role of this family member. Make sure the Member option is selected and click Invite.
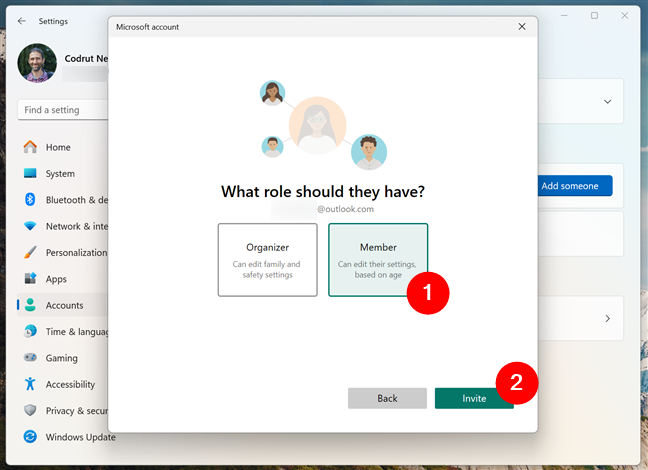
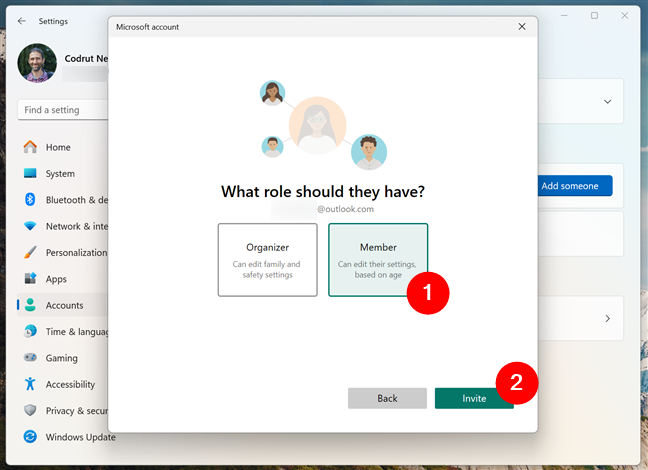
Select Member and hit Invite
Next, your child receives an invitation via email and must accept it. After he or she does that, the child’s account should appear in Windows 11’s Settings as a Member.
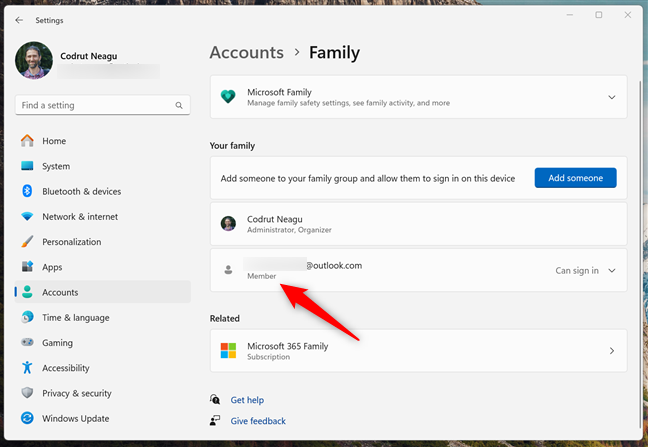
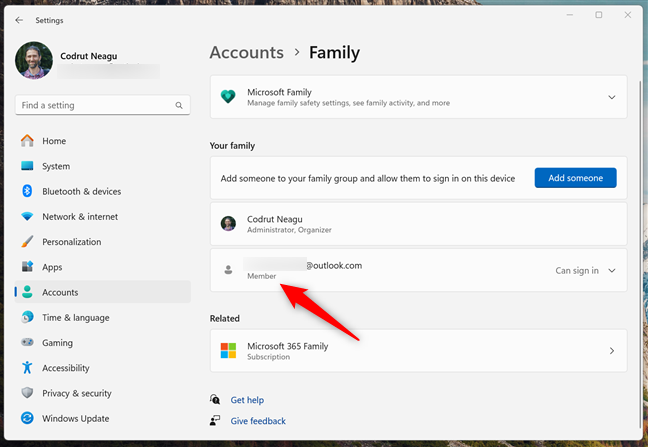
The kid was added as a Member to your family
The child can now log in to the Windows 11 PC with their Microsoft account. But can a child under 13 have a Microsoft account? Yes, they can, if he or she gets proper parental consent during his/her account setup process.
How to create a child account on Windows 11 without a Microsoft account
If your kid doesn’t yet have a Microsoft account, you’ll need to create one to fully manage their profile as a child account. While there’s technically no direct way to create a child account on Windows 11 without Microsoft, the wizard in Family settings simplifies the process. In it, instead of entering an email address, click or tap the link labeled Create one for a child.


Create a Microsoft account for a child
You’re then prompted to create a new email address for your child. Choose something appropriate and easy to remember, then click Next.
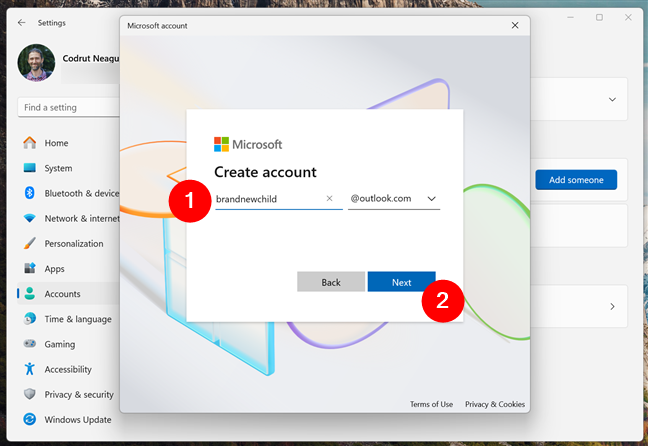
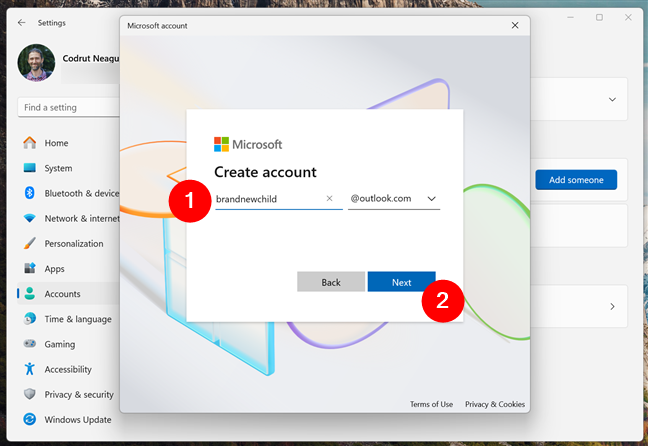
Choose a name for the account and hit Next
Next, set a strong password for this new account. You’ll also see a checkbox asking if Microsoft can send promotional content; it’s probably best to uncheck this box. Click Next once done.
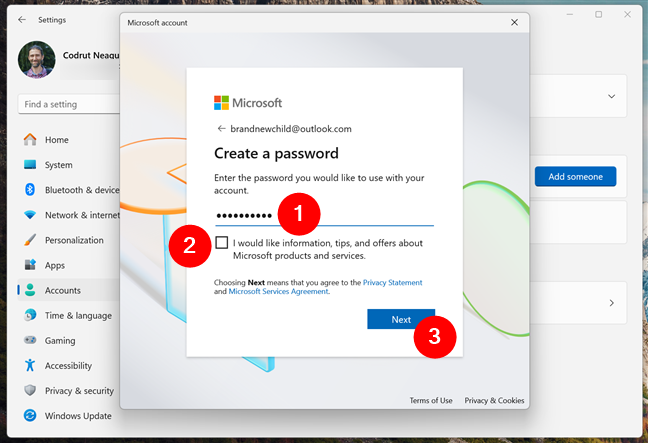
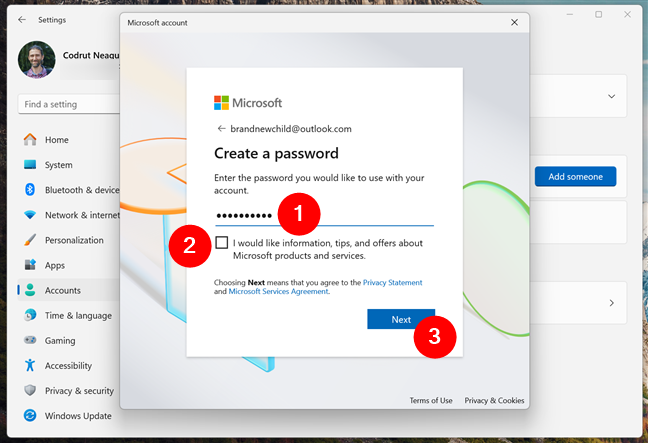
Enter a strong password for the kid’s account
Fill in your child’s first and last names, then hit Next again.
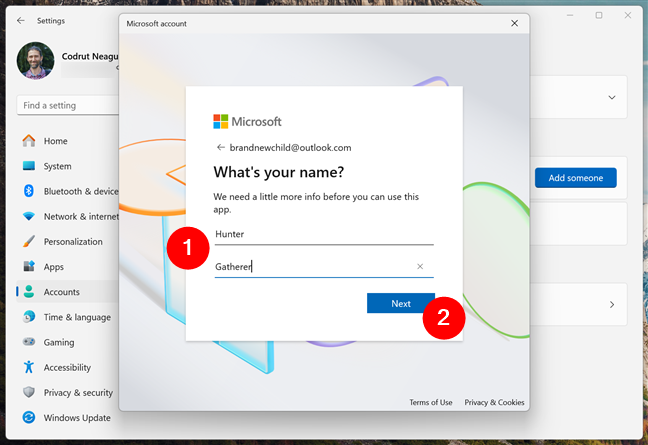
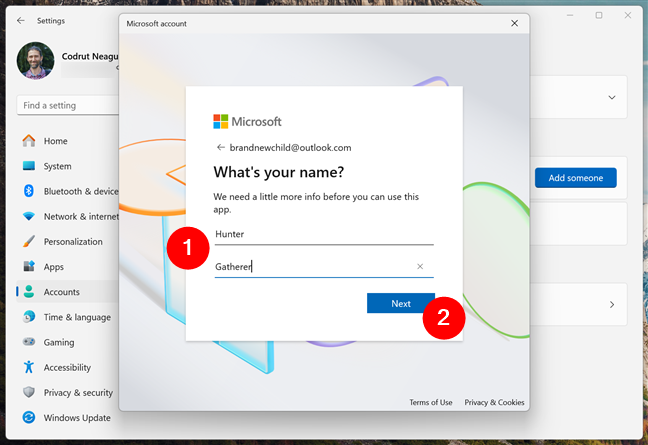
What’s the name of your child?
Provide additional details like the country and birthdate of your child, and continue by clicking or tapping Next.
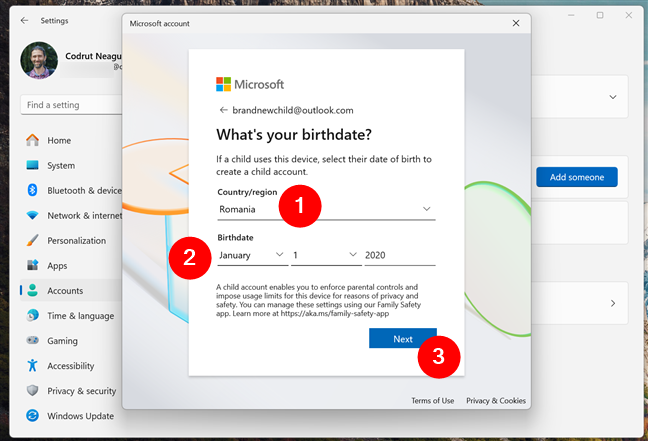
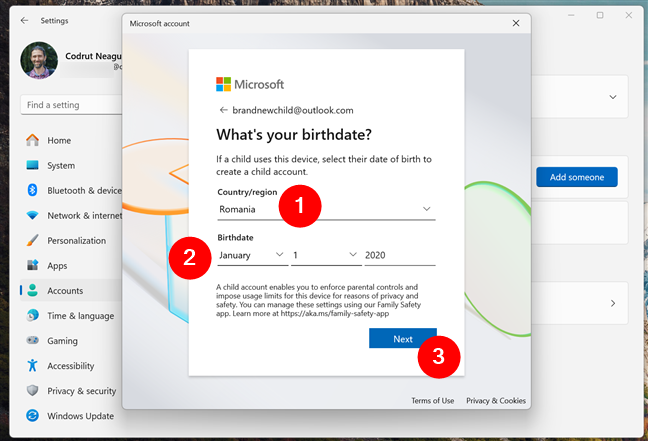
What’s the child’s country and birthdate?
You may have to complete a simple puzzle to confirm you’re not a robot. Then, you have two ways to provide parental consent: your child can send you a permission request via email, or you can immediately log in using your parental Microsoft account.
Since you’re likely already on your Windows 11 PC, choose “I’m a parent or guardian” and click Continue.
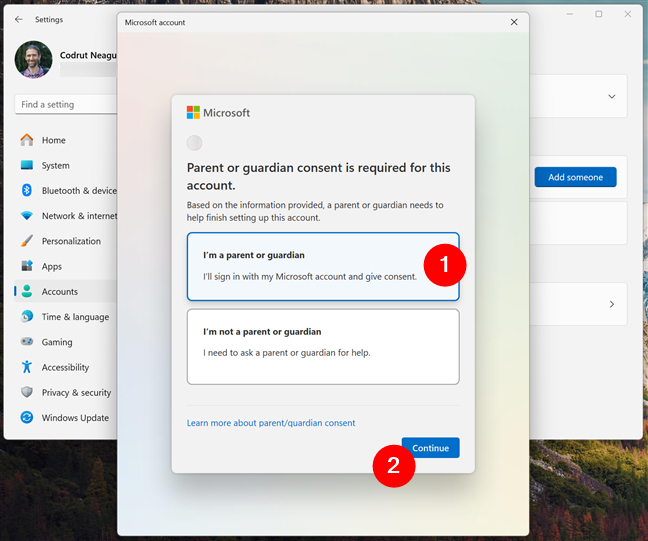
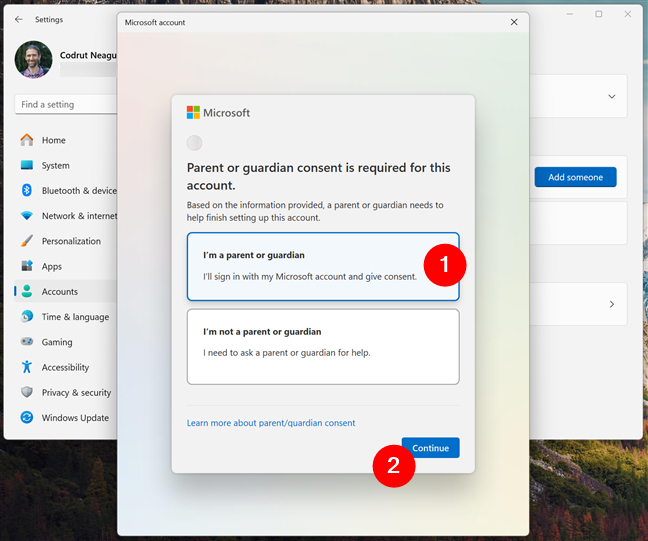
Select I’m a parent or guardian
Sign in with your parental Microsoft account, then review the privacy statement and click “Yes, I agree” to proceed.


Read the legal info and press Yes, I agree
Microsoft then asks whether your child can sign in to non-Microsoft apps and services (such as Google or Apple). Decide according to your preference and click Continue.
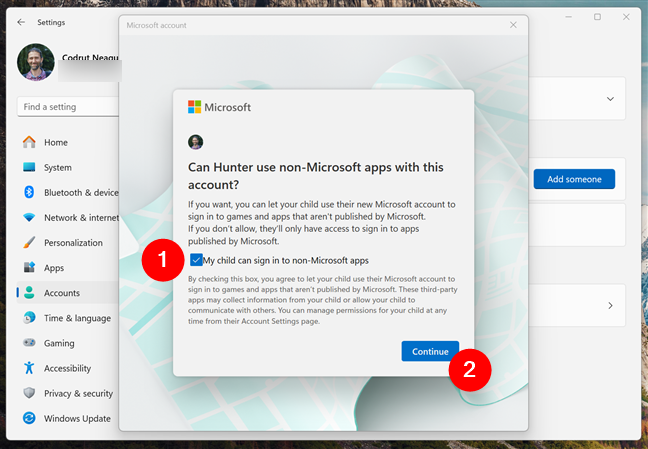
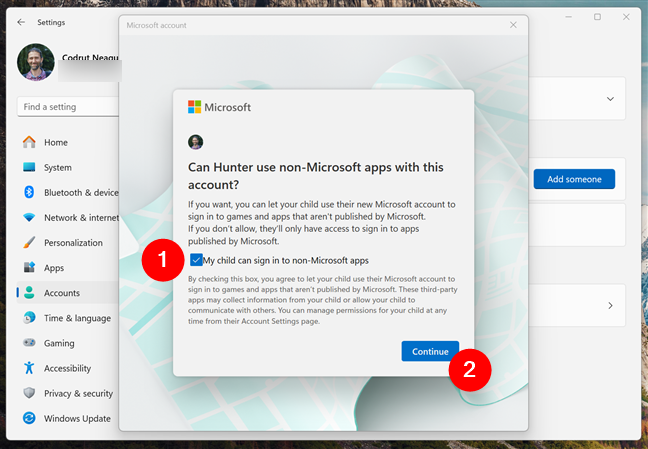
Decide whether your kid can sign in to non-Microsoft apps
You now have options to immediately set up screen time limits, enable activity reporting, or access comprehensive parental controls via the Family Safety dashboard. Adjust these settings as you see fit.
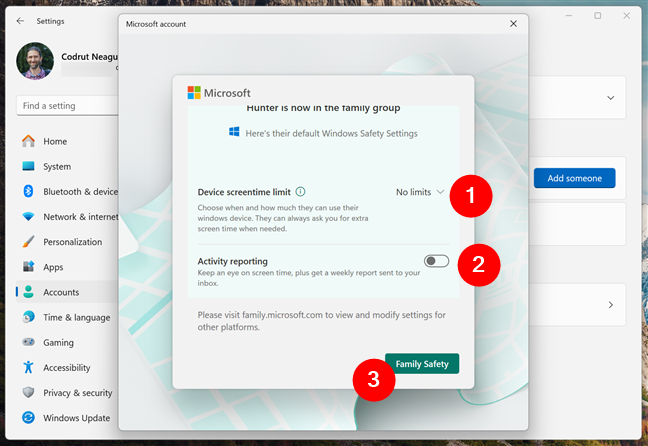
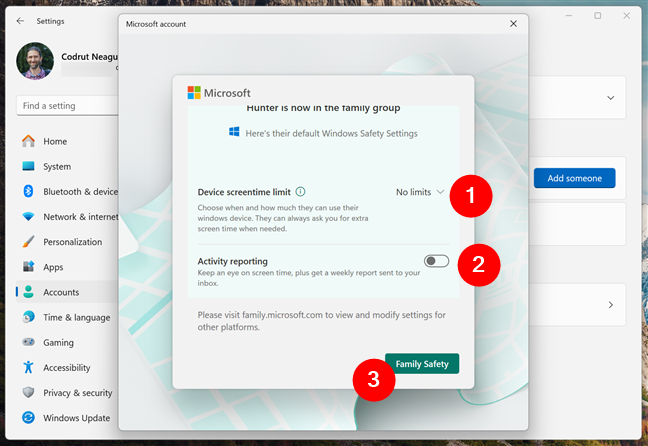
Choose device screentime limits, toggle activity reporting, and see all Family Safety settings
If you choose to click or tap the Family Safety button, Windows 11 uses your default web browser to open the Microsoft service bearing the same name. There, you can further manage additional settings like app restrictions and content filters or track your child’s device.
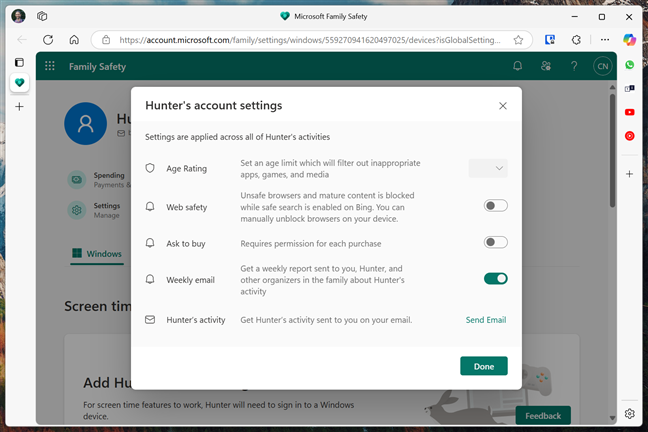
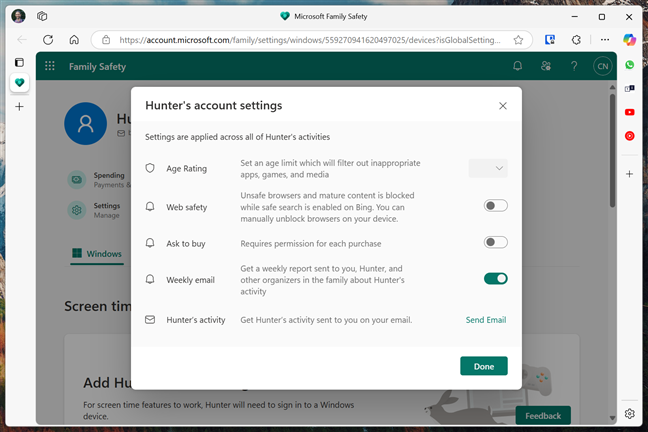
Family Safety settings available online
And that’s all! Your child now has their own account on your Windows 11 PC, ready for immediate use.
Did you set up your Windows 11 laptop for a child?
Creating a child account on Windows 11 is quick and straightforward. Although Microsoft still requires an email address for account creation, the entire process has become notably user-friendly and efficient. Personally, I’d love the option to directly create child accounts without emails for younger children, but overall, Windows 11 handles child account creation and management impressively well.
Source link











